|
|
UN NOTIFICATEUR C'EST FAIT COMMENT ?
Un notificateur se compose de :
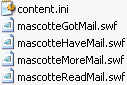
- 4 scènes flash
- 1 fichier content.ini
LES SCÈNES FLASH
xxxGotMail.swf : L'animation quand le mail arrive
xxxHaveMail.swf :L'animation qui reste si vous ne lisez pas vos mails de suite
xxxMoreMail.swf :L'animation qui vous rappel que vous avez des mail non lu
xxxReadMail.swf :L'animation qui s'en va quand vous allez lire vos mail
chaque flash se compose de : IMAGE gif jpeg son wav mp3
Je vous explique le procédé.
Quand vous recevez un mail dans incredimail... votre notificateur apparait, c'est le gotmail.swf qui se joue, il est tout de suite remplacer par le havemail.swf qui lui va rester sur votre écran tant que vous ne lisez pas vos mails ou ne cliquez pas dessus.
Si vous cliquez dessus pour le faire disparaître ou qu'il disparait tout seule parce que vous accéder a vos mails....c'est ReadMail.swf qui le remplace. Le ReadMail.swf est l'animation qui joue le départ du notificateur.
Si vous avez reçu des mails depuis un petit moment et que vous n'avez toujours pas été voir votre boîte, vous avez donc sur votre écran le notificateur (le havemail.swf) donc ..et parfois celui-ci se met à jouer un son ou s'animer tout seul...c'est en fait le MoreMail.swf qui se lance de temps en temps.
Voilà, ça vous aidera à mieux comprendre le rôle de chaque animation flash pour mieux les personnaliser.
LE SCRIPT
Le script sert a stopper l'animation dans FLASH MX ou tout autre logiciel permettant de créer un swf (flash)
// Action script...
// [Action in Frame 30]
fscommand("EndOfScene", "GotMail");
stop ();
LE CONTENT.INI
[General]
ID=C05CF230-50FD-11d4-JSEV-0050NI276194 (respecter le nombre de lettre ou chiffre entre les tirets)
Type=Notifier
File=mascostte par justsev.imn (nom du notificateur)
Display=mascotte par justsev (idem au dessus)
Category=General (cela peut être animaux, objet, etc..)
Collection=justsev.com (ce que vous voulez)
Thumbnail=thumb.gif
[$\]
Width=300 (largeur support flash)
Height=300 (hauteur support flash)
ScenesCount=4
HideWhenNoMail=1
PreviewScene=1
PreviewFrame=1
[$\Scene0]
Name=GotMail
File=mascotteGotMail.swf ce que vous voulez et bien écrire GotMail
[$\Scene1]
Name=HaveMail
File=mascotteHaveMail.swf ce que vous voulez et bien écrire HaveMail
[$\Scene2]
Name=MoreMail
File=mascotteMoreMail.swf ce que vous voulez et bien écrire MoreMail
[$\Scene3]
Name=ReadMail
File=mascotteReadMail.swf ce que vous voulez et bien écrire ReadMail
LE MATÉRIEL
VOUS AUREZ BESOIN
OUVRIR FLASH MX
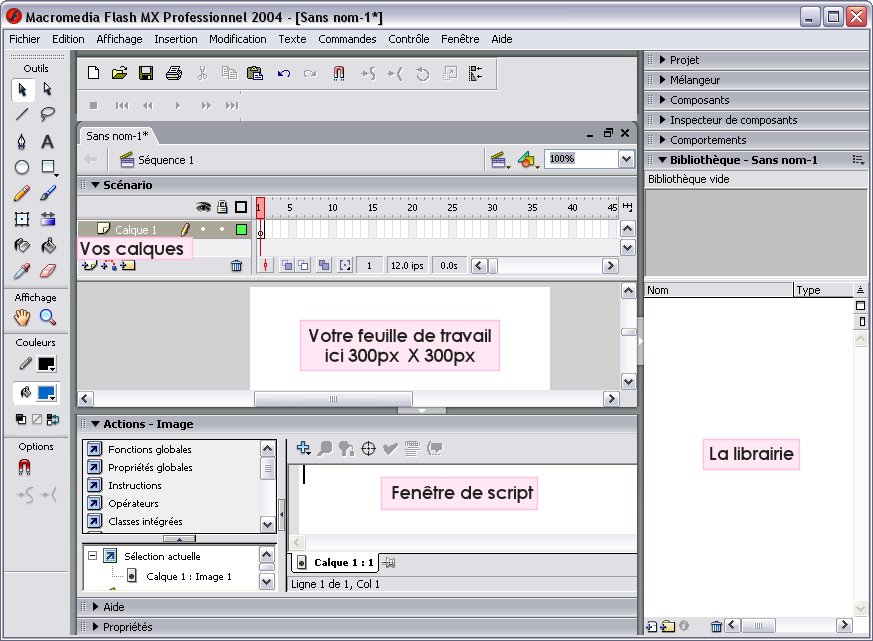
Créer un nouveau document flash

Redimensionner la feuille de travail. Il ne faut pas qu'elle soit trop grande pour le notificateur.
Faites clic droit sur la feuille blanche.
Propriété du document.
Changez les dimensions.

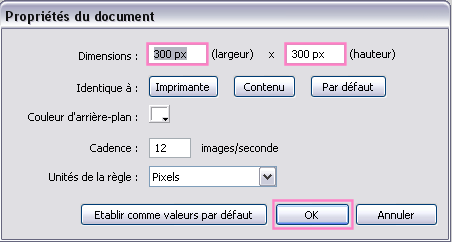
Afficher la bibliothèque
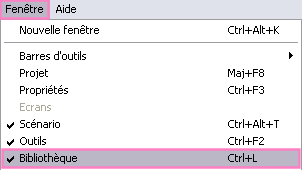
Importez dans votre bibliothèque vos images, vos sons, etc ..


Tout est là ...vous allez pouvoir commencer la première animation
GOTMAIL.SWF
Enregistrez de suite votre travail sous "NOMDUNOTIFICATEURGotMail.fla" (XXXXGotMail.fla)

Si vous utilisez des images en gif, vous remarquerez alors, qu'un fichier clip est dans votre bibliothèque, c'est tout à fait normal.
Il s'agit en fait de la conversion du gif en clip.
Faites glisser votre image sur la feuille de travail.
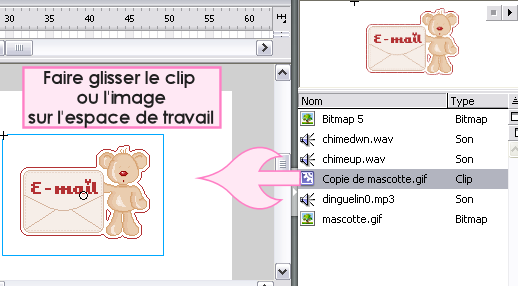
Positionnez-vous ici, dans la petite cellule N°1.
Faites copier les images

Et coller l'image un peu plus loin, exemple dans la cellule 30.
Nous avons besoin d'espace pour faire tenir un son ou une musique.
Donc clic droit, coller les images
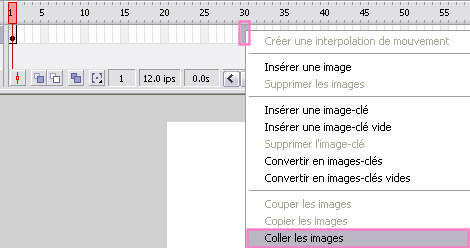
Voilà le résultat

On ajoute un nouveau calque pour la musique. ça évite de tout mélanger.
Cliquez sur la petite icône avec le "+" en bas a droite sous la liste de calque.
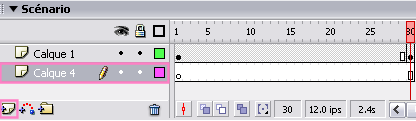
Se positionner sur la cellule 1 du nouveau calque pour ajouter un son, ou si vous préférez un peu plus loin. C'est à vous de voir
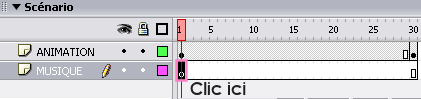
Un peu plus bas dans votre logiciel macromedia, vous avez un onglet propriété, dépliez-le et allez dans la case son.
Si vous avez apporté dans votre bibliothèque des sons, vous devriez les retrouver ici.
Il n'y a plus qu'à choisir.

Voici ce que ça donne dans vos calques.
Ici c'est un petit bruitage, donc il reste suffisamment de place pour ne pas qu'il soit coupé.
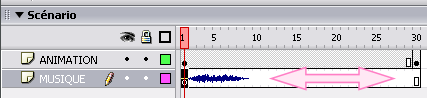
Nous allons passer au script.
Celui-ci permet d'arrêter l'animation. Il est important sinon votre notificateur ne fonctionnera pas.
Ajoutez un nouveau calque.
Positionnez vous sur la dernière cellule de celui-ci (pour la 30).
Faites clic droit.
Insérer une image clé.
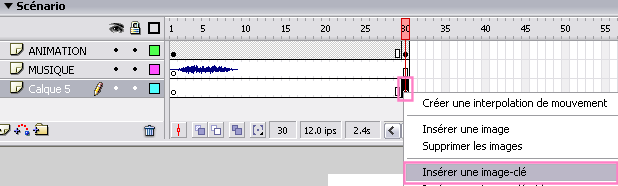
On retourne en bas du logiciel, cette fois dans l'onglet Action Image.
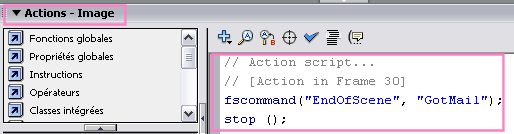
Collez votre script dans la fenêtre comme ci-dessus.
Vous remarquerez alors que dans la petite cellule un petit "a" est survenu.
Cela indique un script évidement.
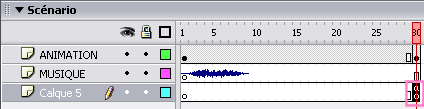
Pour contrôler votre travail faites ctrl+alt+entrée ou contrôle tester l'animation.
Il n'y a plus qu'a sauvegarder votre travail
Fichier.
Enregistrer.
Puis l'exporter cette fois en SWF
Fichier.
Exporter l'animation.

Donnez un nom, puis enregistrez.
Une fenêtre s'ouvre, qualité jpeg mettre 100%.
Ok.
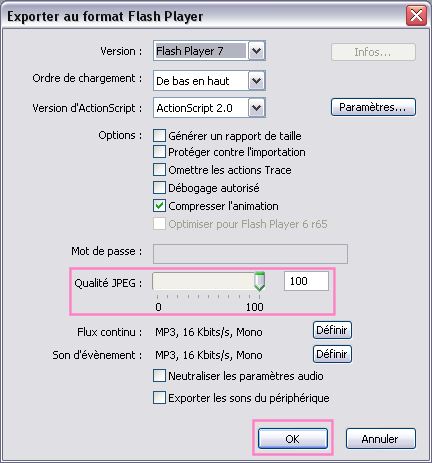
Voilà votre première animation flash.
HAVEMAIL.SWF
C'est l'animation qui restera sur votre écran tant que vous n'aurez pas accédé à votre boite mail.
Évitez de mettre un son ou une musique, cela risque d'être incommodant.
Personnellement, je reprends mon enregistrement gotmail.fla d'avant et je la ré-enregistre de suite sous havemail.fla.
Je gagne du temps, j'ai juste quelques modifications à faire.
Et surtout l'image de mon animation est toujours au même endroit sinon elle risque de sauter au moment ou le flash gotmail passe à havemail.
Donc voici la capture écran de mon havemail dans macromedia flash
c'est quasi la même, j'ai juste supprimer le calque musique.
Et hop j'exporte en SWF.
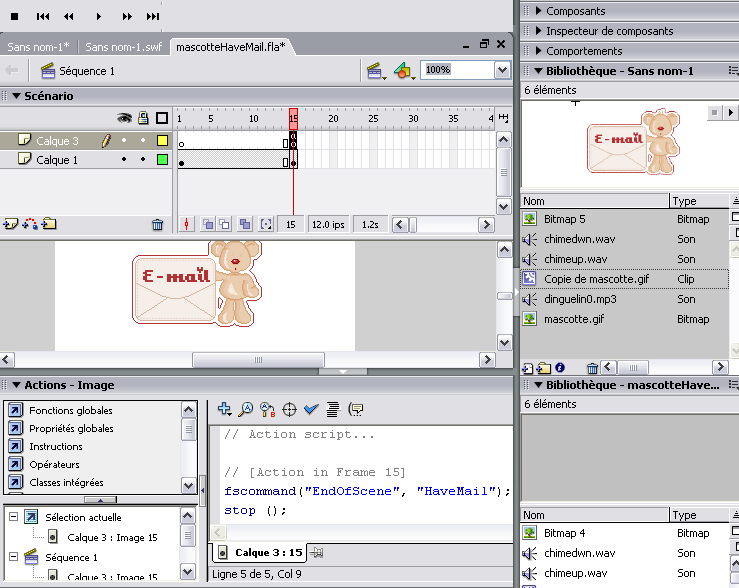
MOREMAIL.SWF
Petit rappel : c'est l'animation qui se joue au bout d'un certain temps, histoire de vous rappelez que vous avez de nouveau mails dans votre messagerie.
On peut donc ici se permettre de mettre un petit son.
Pour plus de rapidité, reprenez le gotmail.fla, enregistrez-le sous moremail.fla.
Soit vous le gardez tel quel, ou vous pouvez changer de son pour qu'il soit différent de votre première animation. Ou animer votre image pour les plus doués.
Voici ma capture
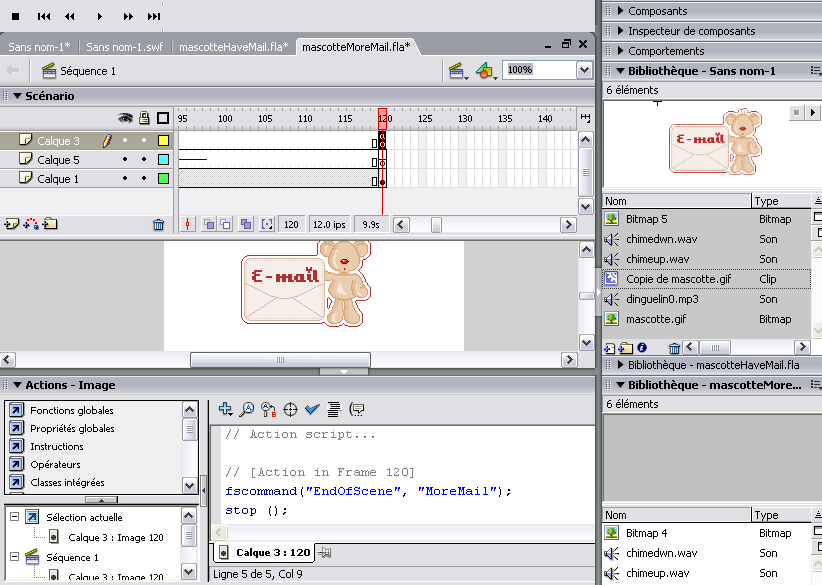
READMAIL.SWF
Petit rappel :
C'est l'animation qui disparait quand vous accédez à votre messagerie.
Idem que pour MOREMAIL, vous pouvez mettre un bruitage ou un animer votre image.
Ma capture
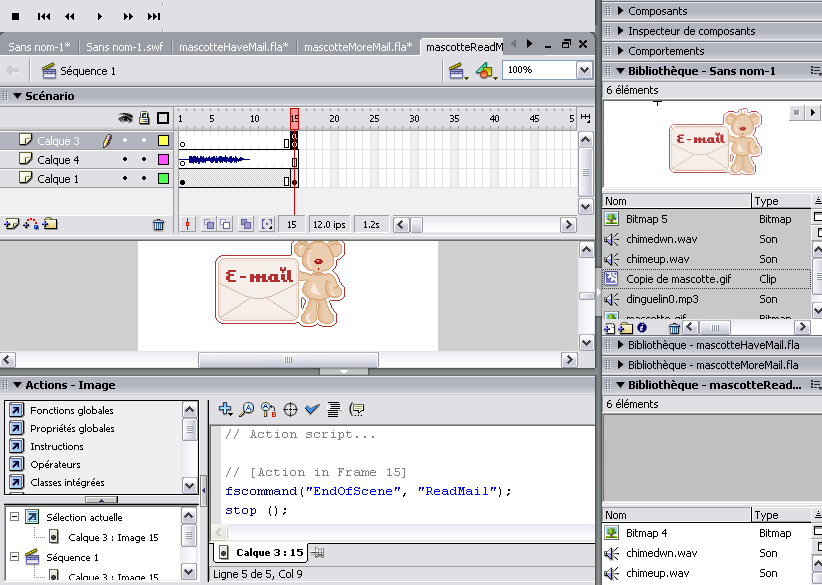
LE FICHIER CONTENT.INI
Notifieur script
Ce fichier sera à mettre avec vos 4 flash dans un dossier.
C'est un genre de script qui permet au notificateur de s'ajouter dans votre incredimail.
Bon je vous explique un peu :
ID=
La première ligne "ID=une série de chiffre" est importante et c'est celle qui peut poser le plus de problème.
son identité (ID) doit en effet être unique, sinon ça risque de bugger dans votre incredimail.
Surtout pas de panique, si ça vous arrive, supprimer le notificateur de incredimail, et supprimez le aussi de votre ordinateur
C:\Documents and Settings\Administrateur\Local Settings\Application Data\IM\Notifier
C:\Documents and Settings\Administrateur\Local Settings\Application Data\IM\Runtime\Notifier
et videz le cache de votre internet explorer au cas ou...
J'ai personnalisé mon id comme ceci
ID=JSEV0001-JSJS-0001-0001-00500JUSTSEV
et à chaque nouveau notificateur je change en 0002, 0003, etc...
Respectez les lettres et les chiffres
File= et Display=
C'est le nom de votre notificateur
Category=
Cela peut être animaux, objet, etc ...
Collection=
C'est le nom de la collection dans lequel va apparaitre votre notificateur dans votre incredimail
moi j'ai choisi "justsev.com".
ex : hiver, été, fun, smiley, disney ...
Thumbnail=
C'est nouveau ... moi qui ai d'ancien notificateur, je n'ai pas de miniature. Incredimail le fait automatiquement
Sinon à vous de faire la miniature de votre notificateur.
la taille c'est 118px de large par 81px de hauteur.
Si vous l'enregistrez sous capture.gif, alors mettre Thumbnail=capture.gif
Width= et Height=
Vous vous rappelez des dimensions de votre feuille de travail dans macromedia ?? hein !!
Ba voilà ... vous les remettez ici.
Width=300 c'est la largeur de votre animation
Height=300 c'est la hauteur de votre animation
File=
Pour les 4 scènes remettez bien le nom sous lesquels vos flash ont été enregistrés
exemple :
File=mascotteReadMail.swf
Enregistrement
Vous sauvegardez et fermez le fichier content.ini
[General]
ID=C05CF230-50FD-11d4-JSEV-0050NI276194
Type=Notifier
File=mascotte
Display=mascotte
Category=General
Collection=justsev.com
Thumbnail=thumb.gif
[$\]
Width=300
Height=300
ScenesCount=4
HideWhenNoMail=1
PreviewScene=1
PreviewFrame=1
[$\Scene0]
Name=GotMail
File=mascotteGotMail.swf
[$\Scene1]
Name=HaveMail
File=mascotteHaveMail.swf
[$\Scene2]
Name=MoreMail
File=mascotteMoreMail.swf
[$\Scene3]
Name=ReadMail
File=mascotteReadMail.swf
CRÉATION DE VOTRE ENVELOPPE POUR LE NOTIFICATEUR
Voir aussi le tuto Tugzip
Sélectionnez vos 4 flash et votre content.ini
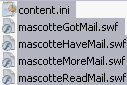
clic droit
izarc
ajouter au fichier d'archive...
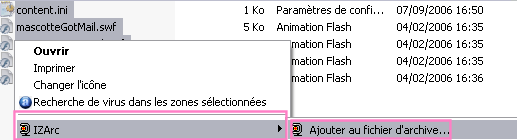
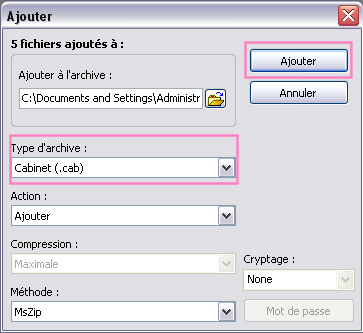

Renommez avec le nom que vous avez donné dans le fichier content.ini et changez l'extention .cab en .imn
Pour moi "mascotte".

Résultat :

Félicitation !
Vous venez de créer votre premier notificateur ou notificateur ... c'est pareil !!!
|